Amazon a mis à jour Kindle Scribe. La liseuse bloc-notes grand format se bonifie avec le temps grâce à plusieurs fonctionnalités intéressantes pour rendre la lecture, l’écriture et le travail plus optimum.
Vous trouverez ci-dessous l’intégralité des mises à jour effectuées sur Kindle Scribe . Pour en bénéficier vous devez mettre à jour votre appareil. Nous vous expliquons la façon d’utiliser ces nouvelles fonctions.
Pour mémoire, Kindle Scribe est un appareil 10.2 pouces avec un écran de 300pp sans reflet et avec éclairage.
La liseuse est équipée d’un stylet fourni dans la boite permettant d’écrire et de dessiner, d’annoter les ouvrages.
Découvrez notre vidéo en fin d’article. Kindle scribe est disponible ici
Convertir en texte lors de l’exportation
Convertissez facilement vos carnets manuscrits en texte lors de l’exportation, afin de pouvoir modifier et partager le carnet sur vos autres appareils ou l’envoyer par mail à des tiers.
Dans le menu “Partager”, les utilisateurs ont la possibilité de convertir en texte et faire un “Envoi rapide” à leur adresse mail principale ou de faire un “Envoi par email” de leur carnet sous forme de fichier .txt.
Pour cette dernière option, les utilisateurs pourront envoyer leur carnet converti en texte à un maximum de 5 adresses électroniques simultanément.
Outil de copier-coller Lasso
Le nouvel outil de copier-coller lasso fonctionne partout où vous pouvez écrire : carnets de notes, notes autocollantes, ainsi que les PDF téléchargés dans votre bibliothèque Kindle via “Send to Kindle” .
Avec le nouvel outil de copier-coller lasso, entourez simplement votre texte manuscrit ou vos traits de stylo, puis redimensionnez ou déplacez votre sélection dans un carnet. Vous pouvez également couper, copier et coller votre sélection dans l’ensemble de vos carnets, notes adhésives et PDF.
Améliorations de la lecture des PDF
Pour les PDF téléchargés dans votre bibliothèque Kindle via “Send to Kindle”, y compris le nouveau “Send to Kindle” à partir de Microsoft Word (à l’aide de l’option “comme un document imprimé”), sur Kindle Scribe.
Vous basculez entre le mode d’affichage portrait et paysage, recadrer les marges pour augmenter la taille de la police, sélectionner du texte pour faire des surlignages structurés avec votre doigt ou votre stylo.
Vous pouvez aussi ajouter des notes de texte ou consulter des définitions de dictionnaire, des traductions et des références Wikipédia.
Autres améliorations de la lecture des PDF
Pour les PDF téléchargés dans votre bibliothèque Kindle via “Send to Kindle”, ainsi que dans les livres à écrire. Augmentez ou diminuer le contraste, l’une des fonctionnalités les plus demandées pour Kindle Scribe, améliorant ainsi la lisibilité pour l’examen et l’annotation des PDF et du contenu à écrire.
Paramétrage de la mise en page en deux colonnes dans la lecture de livres en mode paysage
Disponible dans l’onglet Disposition du menu Aa pour le contenu des livres, les clients peuvent désormais choisir entre un affichage sur une ou deux colonnes lorsque votre appareil est en orientation Paysage.
Envoyer sur Kindle à partir de Microsoft Word
Envoyez des documents (.docx et .doc) directement depuis votre application Microsoft Word sur votre bureau ou votre navigateur pour les lire et les réviser sur Kindle (abonnement Microsoft 365 requis). Disponible dès maintenant pour Windows, bientôt pour Mac.
Comment faire Étape par étape ?
-Allez dans Fichier > Exporter (ou Partager) > Envoyer des documents à Kindle.
-Choisissez le format que vous préférez pour votre document. L’option “Comme un document imprimé” permet d’écrire sur la page avec Kindle Scribe. L’option “Comme un livre Kindle” permet d’écrire des notes autocollantes manuscrites avec Kindle Scribe.
Vous pouvez alors lire et annoter des documents Word envoyés à votre Kindle. L’écriture sur la page et les notes autocollantes manuscrites ne sont disponibles que sur Kindle Scribe.
-Les utilisateurs peuvent également ajouter “Envoyer à Kindle” à la barre d’outils d’accès rapide et au ruban en haut de Word pour un accès plus rapide (Fichiers > Options > Personnaliser le ruban/la barre d’outils > Choisir des commandes dans “Toutes les commandes”).
Aperçu du carnet de notes pour naviguer, ajouter, supprimer et déplacer les pages du carnet de notes
Le nouvel aperçu du carnet vous permet de prévisualiser neuf pages de carnet à la fois.
Lorsque vous êtes dans un carnet, appuyez sur le menu supérieur et sélectionnez l’aperçu du carnet et les utilisateurs peuvent ajouter/insérer des pages, déplacer une seule page et supprimer une seule page, ce qui vous donne plus de contrôle au sein de vos carnets.
Types de pinceaux supplémentaires
De nouvelles options de stylo-plume, de marqueur et de crayon ont été ajoutées à Kindle Scribe, ainsi que le stylo et le surligneur d’origine. Il y a cinq options d’épaisseur pour chacun.
Essayez le nouveau stylo plume pour une belle calligraphie, passez au marqueur pour mettre en valeur vos notes, ou utilisez le nouveau crayon pour des croquis légers avec son dégradé texturé.
Tous les outils d’écriture sont dotés de capacités de pression et d’inclinaison améliorées et peuvent être utilisés partout où vous pouvez écrire sur Kindle Scribe. Et, ils sont également disponibles en tant que raccourcis personnalisables du stylo Premium dans les paramètres.
Sous-dossiers du carnet de notes
Les utilisateurs de Kindle Scribe peuvent créer des sous-dossiers, ou des dossiers dans des dossiers. Pour cela, cliquez sur le signe “+” pour ajouter un autre sous-dossier. En outre, les utilisateurs de Kindle Scribe peuvent également déplacer des dossiers à l’intérieur et à l’extérieur d’autres dossiers. Sur le dossier ou le sous-dossier, cliquez sur le menu à trois points. Sélectionnez déplacer et déposez le dossier là où il doit aller.
Navigation dans les pages
Dans un carnet, les utilisateurs de Kindle Scribe peuvent sauter à des pages spécifiques. Dans votre carnet, cliquez sur le menu à trois points en haut. Sélectionnez “Aller à la page”, et tapez simplement la page à laquelle vous devez passer.
Suivez toute l’actualité IDBOOX sur Google Actualités
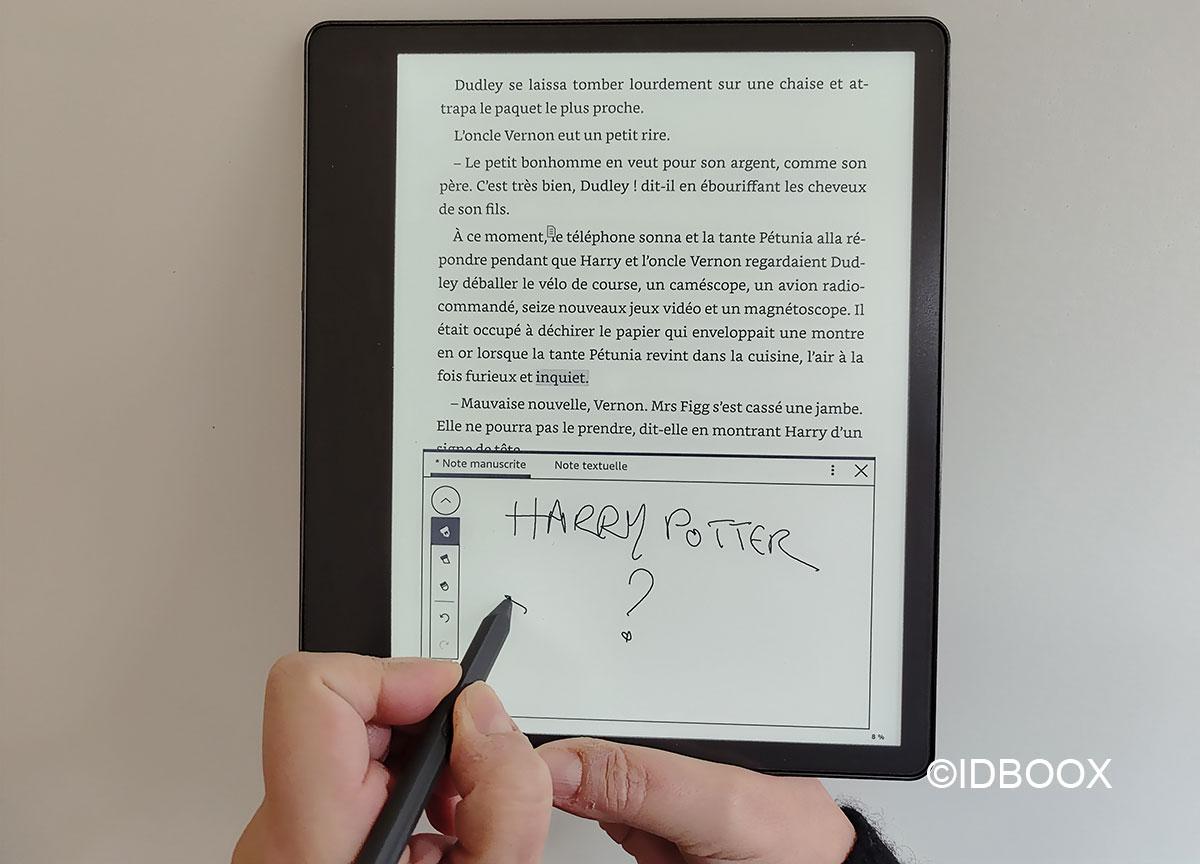
“Envoyer sur Kindle à partir de Microsoft Word” … “Disponible dès maintenant pour Windows, bientôt pour Mac.” -> je viens de tester (18/06/2024) ça fonctionne très bien sur Mac désormais :-)