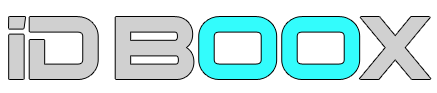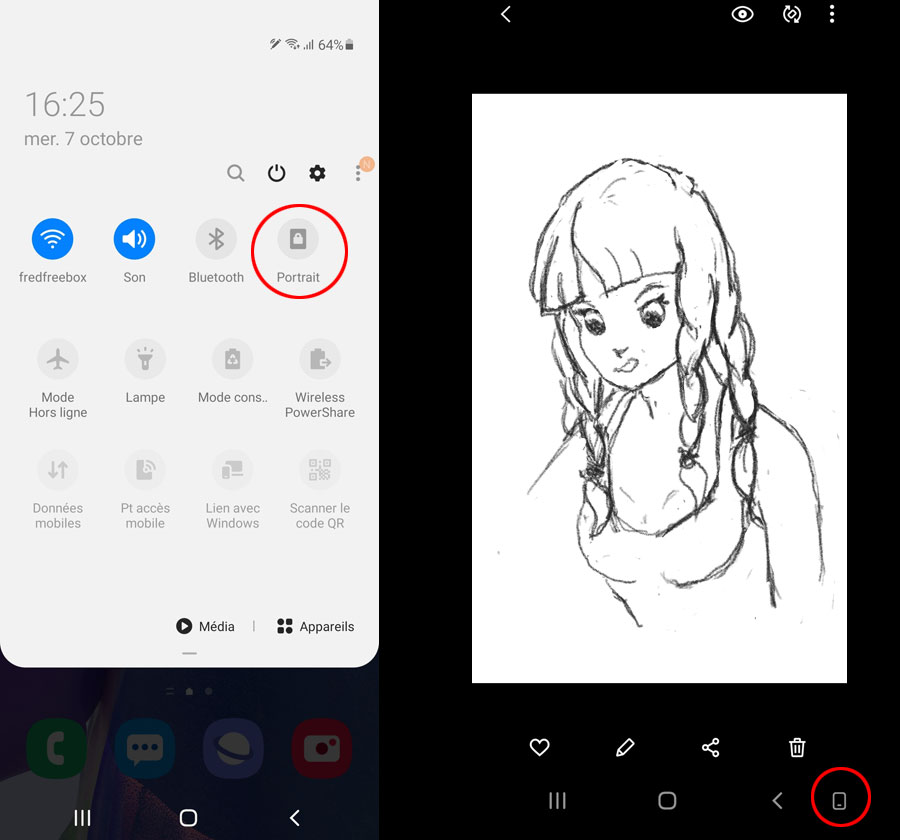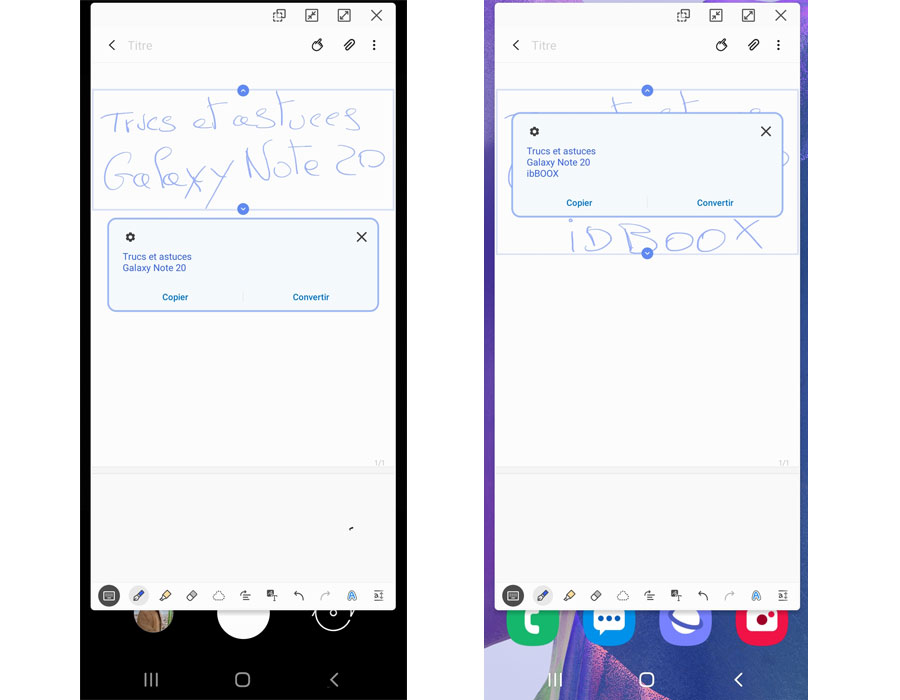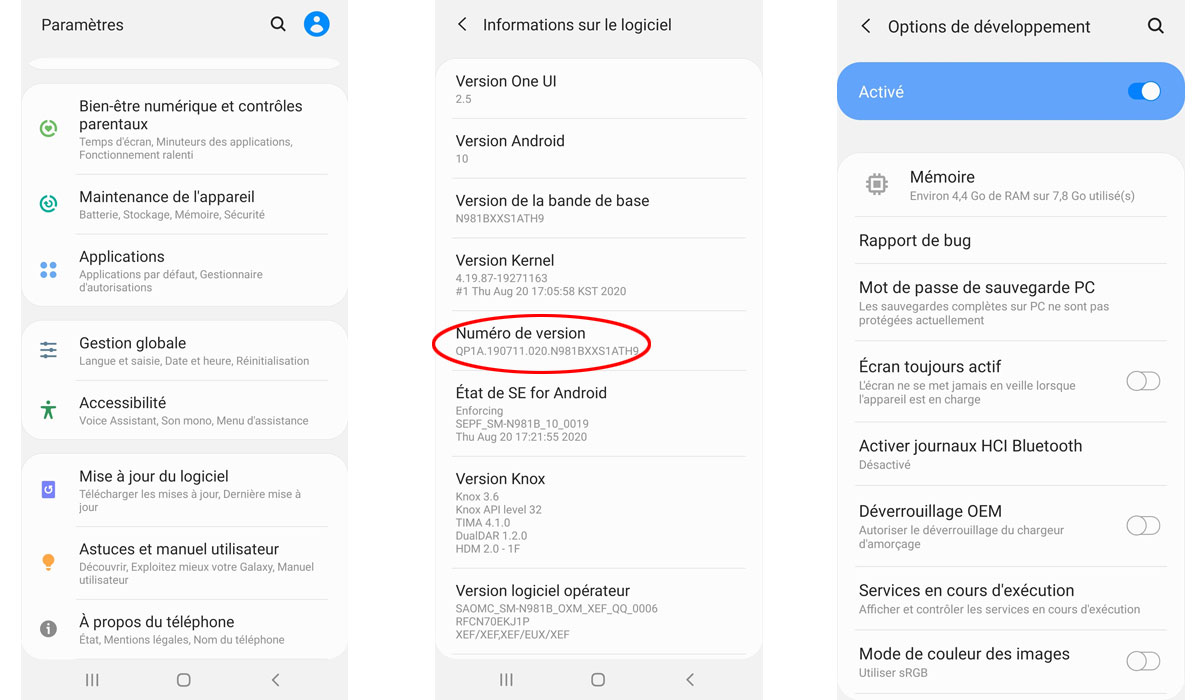Samsung Galaxy Note 20 et Note 20 Ultra – Trucs et astuces partie 1

Découvrez aussi la seconde partie de nos trucs et astuces Galaxy Note 20 ici
Les Galaxy Note 20 et Galaxy note 20 Ultra possèdent une interface très riche. Elle comporte des dizaines de fonctions. Il n’est pas toujours facile de s’y retrouver dans cette profusion d’options.
Il y a les indispensables et celles qu’il faut dénicher. Afin de profiter pleinement de votre Galaxy Note 20 ou de votre Galaxy Note 20 Ultra, nous vous proposons une sélection de trucs et astuces en deux parties.
Ces trucs et astuces s’appliquent au Galaxy Note 20 et aux Galaxy Note 20 Ultra.
Galaxy Note 20 – Faites tourner manuellement l’orientation de l’écran
Comme tous les smartphones Android, les Galaxy Note 20 possèdent une fonction de rotation automatique de l’’écran. C’est pratique pour les jeux ou les vidéos.
L’écran se met directement en mode paysage quand on tient l’appareil à l’horizontal mais la rotation automatique devient vite agaçante pour le reste. On peut bloquer l’écran en mode portrait et le faire tourner manuellement quand on en a besoin.
Verrouillez l’écran en mode Portrait dans le menu déroulant en haut de l’écran. Ouvrez une application et faites basculer le smartphone de la position verticale à horizontale.
Vous verrez apparaître une petite icône dans la barre de navigation à droite. Elle symbolise l’écran du Galaxy Note 20. Cliquez dessus et la rotation va s’effectuer.
Personnalisez le bouton Power
Samsung a abandonné le bouton supplémentaire dédié à Bixby mais elle a eu la bonne idée de relocaliser son assistant personnel sur le bouton Power. Un appui long sur le bouton Power lance l’assistant personnel.
Vous pouvez rendre à ce bon vieux bouton sa fonction initiale pour éteindre le smartphone. Allez dans les paramètres et les Fonction avancées. Sélectionnez le menu Touche latérale et choisissez Menu Eteindre.
Activez l’Always On Display
Samsung est un des pionniers de l’Always On Display. Activer cette fonction est une des premières manipulations à effectuer lorsqu’on achète un Galaxy Note 20. Ce mode n’est pas actif sans doute pour économiser de la batterie.
Rendez-vous dans le menu Ecran de verrouillage puis Always On Display. Vous pouvez personnaliser ce qui apparaît à l’écran et même comment les informations s’affichent.
Préférez le mode Appui pour Afficher qui nécessite de toucher l’écran pour les afficher les infos 10 secondes. C’est plus discret et surtout moins énergivore.
Passer rapidement d’une appli à l’autre
Il existe un moyen très rapide pour passer d’une application à l’autre sans faire défiler toutes les fenêtres qui tournent en fonds de tâche. L’opération est très simple.
Appuyez deux fois très rapidement sur l’icône de navigation celle avec les trois petits traits verticaux dans la barre de tâche en bas de l’écran. L’application précédemment ouverte va réapparaître à l’écran en un clin d’œil.
Convertissez les notes manuscrites
Le S Pen s’est perfectionné au fil des années. Il permet aujourd’hui de prendre des notes avec la fluidité et les sensations d’un vrai stylo. Ecrire sur l’écran des Galaxy Note 20 est un vrai plaisir et en plus on peut réutiliser ses notes en les convertissant. C’est assez magique.
Lorsque vous avez écrit une note appuyez longuement sur le texte avec le bout du doigt. Un cadre va apparaître. Sélectionnez la partie du texte que vous souhaitez convertir en numérique et choisissez l’option Conversion de texte.
En appuyant sur les trois petits points en haut de l’écran vous pouvez ensuite enregistrer le texte au format Word ou pdf.
Personnalisez les gestes S-Pen
Les Galaxy Note se caractérisent par leur stylet. Le S-Pen reconnaît les gestes. Vous pouvez jouer avec lui comme avec une baguette magique de sorcier en dessinant des formes dans les airs qui se traduisent par des actions à l’écran. Le stylet détecte 5 mouvements.
Vous pouvez personnaliser ces gestes en leur attribuant d’autres fonctions plus en accord avec vos habitudes. Allez dans le menu Fonctions avancées, appuyez sur S Pen et Air Actions.
Maîtrisez le panneau de notifications
Lorsque vous faites glisser votre doigt sur l’écran d’accueil vous êtes dirigés vers les applications installées sur le smartphone. Faire le même geste dans le sens inverse déclenche la même action. C’est redondant et inutile.
Vous pouvez changer ça en allant dans les paramètres de l’écran. Appuyez sur une zone vide de l’écran et sélectionnez les paramètres.
Activez l’option Glissement bas pour volet de raccourcis et le tour est joué. Faites glisser votre doigt vers le bas, vous avez accès au panneau de notifications.
Faites apparaître les options pour les développeurs
Comme tous les smartphones, les Galaxy Note 20 disposent d’un mode développeur. Il est caché par défaut mais on peut l’activer. Ce mode développeurs permet par exemple d’enlever des applications pré-installées ou d’accélérer les animations.
Il faut utiliser ce mode développeur avec précaution car si vous ne savez pas vous en servir il peut faire bugger le smartphone.
Rendez-vous dans les paramètres et sélectionnez A propos du téléphone. Dirigez-vous vers Informations sur le logiciel. Cliquez rapidement sept fois sur Numéro de version (le numéro de build).
Un message apparaît et vous devez vous identifier pour accéder au mode développeur. Un nouveau menu Options de développement est apparu dans les paramètres.
Partagez une note
Les Galaxy Note 20 vont vous faire découvrir la joie des documents partagés. Vous avez la possibilité de partager une note avec plusieurs personnes et de travailler dessus en même temps avec eux.
Il suffit de sélectionner l’application Samsung Note sur le bureau. Cliquez sur l’icône des trois petits traits à gauche. Créez un bloc-notes partagé. Vous allez être envoyés sur votre compte Samsung où vous inviterez des amis à partager le document.
Vous pouvez également télécharger l’appli Samsung Notes sous Windows et récupérer le document et travailler dessus depuis un PC. Pour acheter le Galaxy Note 20 Cliquez ici