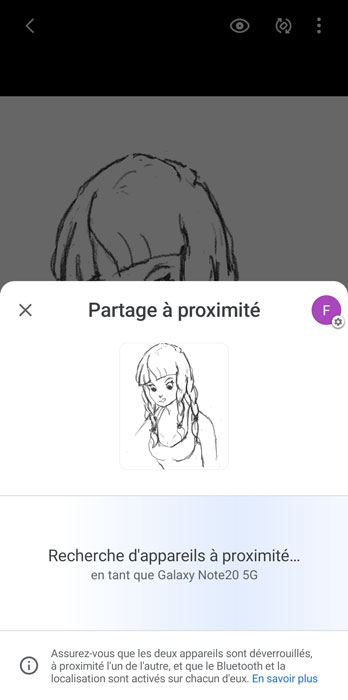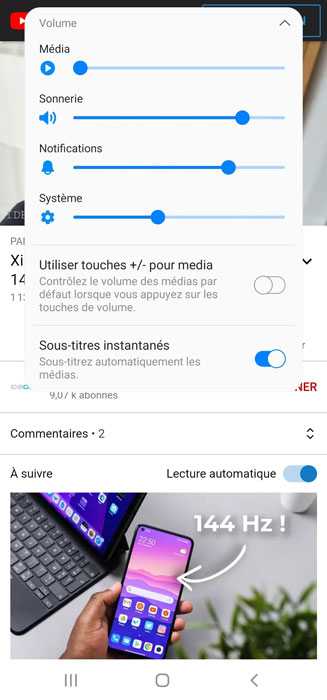Découvrez aussi la partie 1 avec d’autres astuces pour mieux utiliser les Note 20 ici
Les Galaxy Note 20 et Galaxy Note 20 Ultra sont des smartphones avec une interface très riche. Ils ne sont pas toujours faciles à maîtriser. On peut passer à côté de fonctions et d’options essentielles ou cachées.
Nous vous proposons de découvrir la deuxième partie de notre sélection de trucs et astuces pour les Galaxy Note 20 et Galaxy Note 20 Ultra.
Transformez le S Pen du Galaxy Note 20 en loupe
Les Galaxy Note 20 possèdent une fonction amusante mais qui peut se révéler vite indispensable. Le S Pen peut aussi se transformer en loupe. Cette fonction peut être utile pour regarder les détails d’une photo par exemple.
Sortez le S Pen de son logement et cliquez sur la roue dentée en bas à gauche de l’écran. Sélectionnez le menu Raccourcis. Déplacez l’icône Agrandissement dans la barre sur la droite.
Lorsque vous naviguez sur un site par exemple, déployez le menu du S Pen et cliquez sur Agrandissement. Un loupe apparaît et vous pouvez agrandir la zone survolée jusqu’à 300%.
Partagez des documents rapidement
Les Galaxy Note 20 regorgent de fonctions. L’une d’entre-elles permet de partager un document ou une photo avec des proches à proximité comme avec Air Drop sur iPhone.
Le smartphone utilise tous les moyens à sa disposition : le Bluetooth, le BLE, le peer-to-peer WiFi et même la localisation pour trouver une connexion.
D’abord rendez votre appareil visible par les autres smartphones. Activez le Bluetooth, le Partage à proximité et la géolocalisation.
Sélectionnez une photo et appuyez sur l’icône de partage. Appuyez sur Partage à proximité pour trouver les appareils proches de vous. Après un échange de permission, le transfert rapide commence.
Ecoutez votre chanson préférée avec un ami
Music Share est une application qui existe depuis longtemps mais elle a été améliorée. Vous pouvez écouter un morceau de musique sur une enceinte connectée en Bluetooth mais aussi la partager sur le casque Bluetooth d’un ami.
Activez le Bluetooth et le Wifi dans le menu déroulant en haut de l’écran puis appuyez sur l’icône Music Share. Si votre ami est l’heureux possesseur de Galaxy Buds, il pourra écouter la chanson en même temps que vous dès que vous aurez sélectionné ses écouteurs.
Déverrouillez le smartphone avec le S-Pen
Saviez-vous qu’il est possible de débloquer l’écran des Galaxy Note 20 en pressant simplement le bouton du S-Pen ? A quoi ça peut servir car le smartphone n’est plus sécurisé ?
Cette fonction peut s’avérer utile quand vous prenez des notes avec le S-Pen et que vous faites une pause. Vous cliquez sur le bouton et l’écran se débloque. Il suffit juste d’activer la fonction.
Allez dans les paramètres du S-Pen et activez Déverrouillage via le S-Pen.
Afficher le pourcentage de la batterie et les notifications
C’est un classique mais il est toujours bon de rappeler comment afficher le pourcentage restant de batterie dans la barre de notifications.
Allez dans les paramètres puis dans Notifications. Cliquez sur le menu Barre d’état. Vous trouverez l’option pour afficher le pourcentage et même le nombre d’icônes correspondant aux notifications.
Sous-titres générés en temps réel dans les vidéos
Les Galaxy Note 20 sont capables d’afficher des sous-titres en temps réel sur une vidéo. On doit vous prévenir ça marche beaucoup mieux avec des vidéos en anglais.
Lancez une vidéo dans Youtube et appuyez sur les boutons volume du smartphone. Vous allez voir la barre de réglage du volume s’afficher à l’écran.
Cliquez sur la petite flèche au bout de la barre et activez l’option Sous-titres instantanés. Ils apparaissent dans un cartouche noir que vous pouvez déplacer.
Epingler une fenêtre
Cette fonction pourra vous servir par exemple si vous prêtez votre smartphone à votre enfant pour jouer ou regarder une vidéo. Vous pouvez bloquer une application de façon à ce qu’il ne puisse pas en sortir et ainsi éviter les mauvaises manipulations.
Allez dans Données biométriques et sécurité puis dans autres paramètres de sécurité.
Descendez et activez “Epingler les fenêtres”. Ouvrez une application et appuyez sur l’icône de gestion des applis dans la barre de tâches.
Appuyez sur l’icône en haut du visuel de l’appli. Un menu apparaît avec la mention Epingler cette appli. Appuyez dessus.
Pour sortir de l’appli, vous devez maintenant appuyez en même temps sur la flèche retour et l’icône de gestion des applis. Vous devrez ensuite entrez votre code ou votre empreinte pour déverrouiller le smartphone.
Double compte pour les réseaux sociaux
Vous avez peut-être plusieurs comptes pour les réseaux sociaux comme Facebook. Samsung a simplifié la procédure pour gérer un double compte. Allez dans les paramètres et tapez dans la barre de recherche « Dual ».
Vous allez tomber sur la fonction Messagerie Double. Cliquez dessus et toutes les applications de messageries compatibles vont s’afficher. L’interface propose même d’utiliser des listes de contacts séparés pour chaque compte.