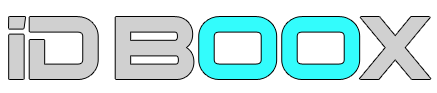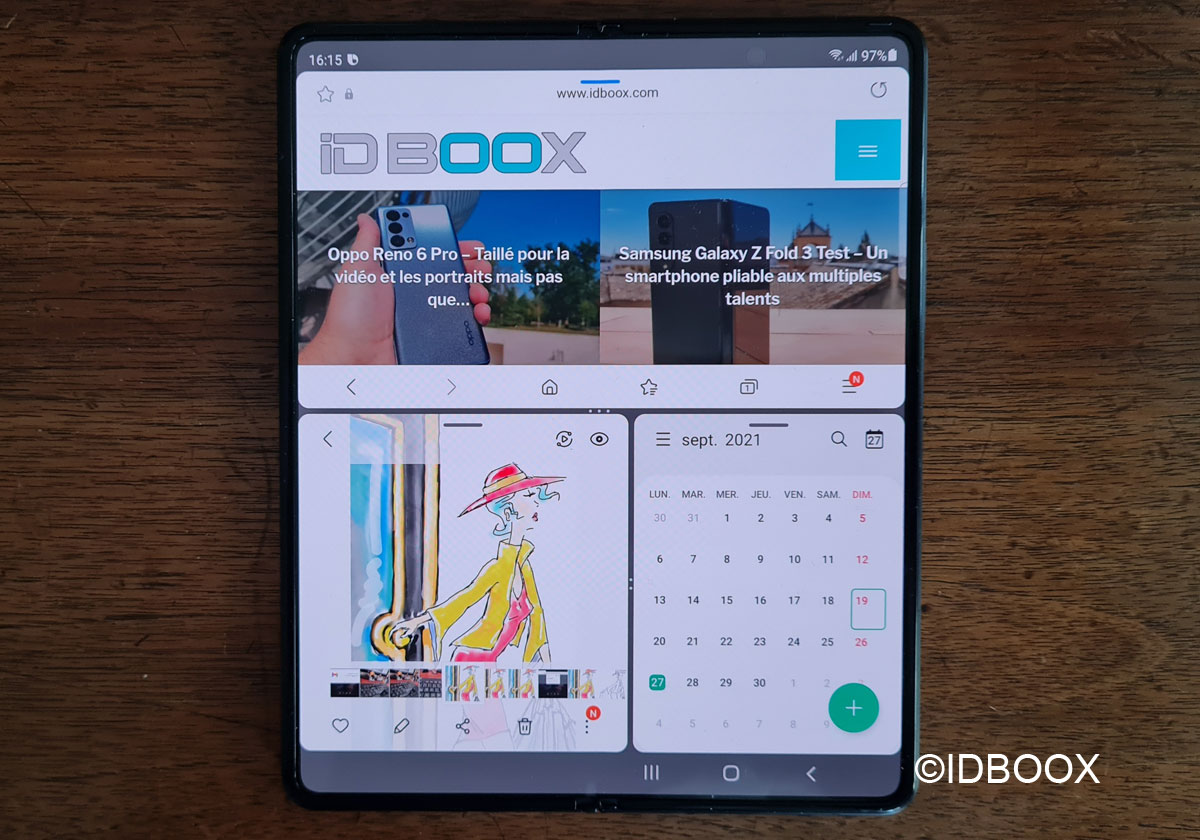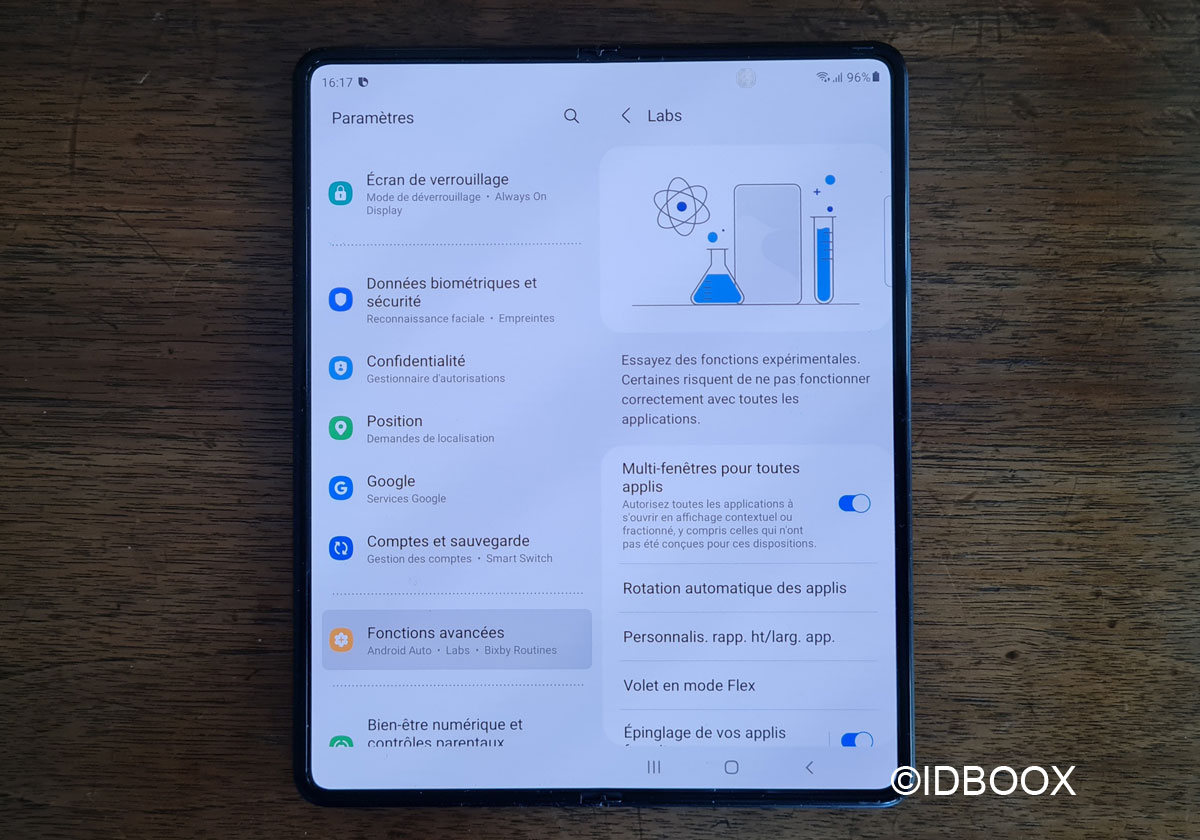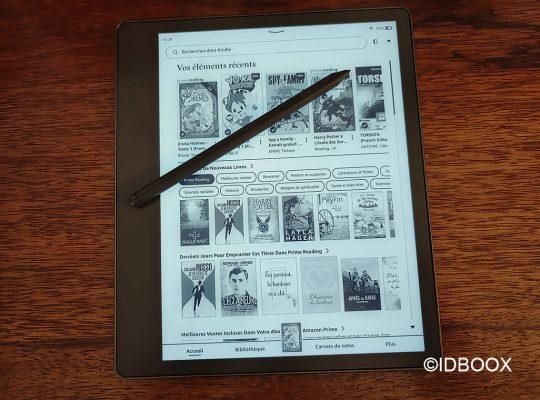Samsung Galaxy Z Fold 3 – 12 Trucs et astuces indispensables

L’écran pliable transforme la façon d’utiliser son smartphone. Cette petite tablette convertible offre de nouvelles possibilités. Samsung en a profité pour développer des fonctions exclusives au Galaxy Z Fold 3. Elles ne sont pas toujours évidentes à dénicher dans l’interface de l’appareil.
On vous propose de découvrir 12 astuces pour mieux utiliser votre Galaxy Z Fold 3.
Pour vous procurer le Galaxy Fold 3 au meilleur prix Cliquez ici
Samsung Galaxy Z Flod 3 – Glisser et partager
Le Galaxy Z Fold 3 possède un écran pliable de 6,2 pouces. Il est parfaitement adapté au multitâche. L’interface s’enrichit d’une nouvelle fonction. Lorsque vous êtes sur un site, vous pouvez directement ouvrir une deuxième fenêtre sur l’écran sans ouvrir un autre onglet.
Il suffit d’appuyer longuement sur un lien. Une fenêtre pop-up va s’ouvrir mais n’y faites pas attention. Maintenez votre doigt appuyé et déplacez-le à droite ou en bas de l’écran, où vous souhaitez que la deuxième fenêtre apparaissent. Le smartphone accepte jusqu’à trois fenêtres.
Vous pouvez aussi déplacer une fenêtre au milieu de l’écran pour simplement ouvrir un pop-up en plus.
Redimensionner et déplacer les fenêtres
On reste sur le multi-fenêtrage mais avant de commencer allez dans les paramètres. Sélectionnez “Fonctions avancées” puis allez dans Labs. Activez Multifenêtres pour toutes les applis.
Samsung a fait évoluer son interface. Désormais, vous avez la possibilité de redimensionner et de déplacer les fenêtres comme vous le souhaitez pour organiser votre espace de travail ou de loisir.
Lorsque vous avez trois fenêtres ouvertes, vous pouvez les redimensionner à votre guise en appuyant sans relâcher les petits points qui apparaissent entre les fenêtres.
Une autre option permet de les faire tourner en appliquant un appui bref sur les trois petits points au centre. C’est également à partir de ce pop-up que vous pouvez enregistrer la configuration des fenêtres.
Ces fenêtres peuvent aussi être déplacées à volonté en maintenant la petite barre en haut de chacune d’entre elles.
Adapter les appli au format de l’écran
L’écran du Galaxy Z Fold 3 rompt avec les normes habituelles des smartphones. Il est grand et toutes les applications n’en tirent pas profit. C’est le cas d’Instagram. L’appli ne s’étale pas sur toute la largeur de la dalle et s’affiche avec deux bandes sur les côtés. Samsung a pensé à tout.
Pour remédier à ce petit désagrément, allez dans les paramètres, dans Fonctions Avancées puis dans Labs. Sélectionnez l’option Personnalisation rapport hauteur/largeur.
La liste de toutes les applis installées sur votre smartphones apparaît. Vous pouvez déterminer à partir de là comment s’affichera chaque appli en 4:3 ou en Full Screen.
Les Applis en mode Flex
La forme du Galaxy Z Fold 3 permet de l’utiliser de différentes façons. Grâce à son écran pliable, il peut aussi s’utiliser en mode Flex, c’est-à-dire avec l’écran à angle droit comme un PC.
Samsung a tiré partie de cette position en développant certaines fonctions supplémentaires pour ses applis. L’interface visuelle va changer d’aspect pour vous offrir des options supplémentaires.
L’appareil photo, la galerie ou encore Youtube tirent partie du mode Flex. La caméra par exemple affiche les dernières photos prises sur le volet de droite et dans la galerie une partie de l’écran se transforme en pavé tactile.
Vous pouvez aussi tenter l’expérience avec d’autres applis en allant dans les paramètres, Fonction Avancées, Labs et Volet en mode Flex.
La barre d’applications
Une barre d’applications se cache sur le côté de l’appareil. Elle se déploie en appuyant sur le petit onglet. Vous pouvez l’épingler et la rendre visible en permanence. Déployez-là et appuyez sur les trois petits traits tout en bas.
Sélectionnez “Epingler” et la barre va s’afficher sur le côté droit.
Vous pouvez ensuite sélectionner une appli pour l’afficher en multi-fenêtre. Appuyez sur une icône et déplacez votre doigt sans relâcher. Encore une fois, il faut activer cette option dans les paramètres et dans Labs avec l’onglet Epinglage de vos applis favorites.
Réplication de l’écran externe
Le Galaxy Z Fold 3 possède deux écrans. Ils ne sont pas au même format mais il est possible de répliquer l’écran externe sur l’écran interne. L’interface coupe virtuellement l’écran pliable en deux pour refléter la dalle externe.
La partie gauche devient l’écran maître et l’affichage est identique à de lui de l’écran extérieur. Si cette option est activée les modifications apportées à un emplacement sont répercutées sur l’autre.
Pincez l’écran d’accueil avec deux doigts et appuyez sur Paramètres. Activez l’option Réplication externe.
Basculement des applis sur l’écran externe
Il ne faut pas confondre la fonction décrite ci-dessus avec le basculement des applications qui se trouve dans les paramètres de l’écran. A partir de la section Basculement des applis, on choisit celles qui passeront sur l’écran externe quand on ferme l’écran pliable.
Toutes les applications ne se plieront pas au jeu du transfert. Call of Duty Mobile est par exemple notée comme incompatible.
Utiliser les caméras externes pour prendre des Selfies
Le Galaxy Z Fold 3 est le premier smartphone Samsung avec une caméra sous l’écran. Les couleurs ne sont pas aussi éclatantes qu’avec une caméra classique. Vous pouvez parer à ce problème en utilisant les caméras externes grâce aux deux écrans du smartphone.
Ouvrez l’appareil photo et remarquez le petit icône en haut à droite. Il va activer l’écran extérieur pendant que vous prenez un Selfie. Retournez l’appareil et vous pouvez prendre une photo avec le capteur principal ou l’ultra grand-angle.
Faire disparaître le clavier fractionné
Le Galaxy Z Fold 3 affiche par défaut un clavier fractionné. On pianote avec les deux pouces. Si vous êtes allergiques à ce format ouvrez le clavier et appuyez sur la petite roue crantée des paramètres.
Descendez et trouvez l’option Mode. Vous pouvez changer la forme et même en choisir une différente pour chaque écran.
Accélérer les animations
Vous pouvez rendre encore plus fluide les animations du Galaxy Z Fold 3. Allez dans les paramètres, dans “A propos du téléphone” et dans “Informations logiciel”. Appuyez 5 fois sur “Numéro de versions” pour activer le mode développeur.
Allez dans Options de développements qui vient de s’ajouter aux paramètres à gauche. Allez dans Echelle d’animation des fenêtres et échelle de durée d’animation.
Passez à 0,5 dans les deux cas pour accélérer l’affichage du smartphone. Les menus paraissent beaucoup plus fluides.
Changer le bouton latéral
Le bouton latéral ne sert pas uniquement à déverrouiller le smartphone. Il est entièrement paramétrable. Vous pouvez lancer l’appareil photo, ouvrir Bixby ou encore lui attribuer n’importe quelle application.
Allez dans les fonctions avancées puis dans “Touche Latérale” et faites votre choix.
Des notifications colorées
Lorsque vous recevez des notifications, vous pouvez ajouter des effets lumineux.
Le tour de l’écran sera parcouru d’un petit rai de lumière entièrement paramétrable. Vous pouvez même afficher des petits cœurs ou un feu d’artifice.
Allez dans les paramètres puis dans notifications. A partir de là choisissez “Paramètres de pop-up bref” (ça n’est pas très évocateur mais c’est là qu’il faut aller). Choisissez Style de notification lumineuse.
Pour vous procurer le Galaxy Fold 3 au meilleur prix Cliquez ici